If you want to find out where iTunes stores your library files, the following guide should help you find the iTunes library location on both your Windows and Mac machines. Read on to even learn how to change the locations on your computer.
Sep 27, 2016 Access the Library Folder the Easy Way If you just need to access it occasionally, this is the fastest way. Open Finder, or just click on the desktop. Then click “Go” in the menu bar, and select “Go to Folder”.
There are a few different ways to view and edit metadata on your Mac (Hint: Do it with Photos app or Preview, NOT Finder. How/why explained below): Photos app: Open Photos app on Mac. Dec 30, 2016 If you just need to access the user /Library folder on occasion, you can get into it by using the Finder “Go” menu. From the Finder in macOS, (Click anywhere on the Desktop where there isn’t already an app window, and you should see “Finder” appear in the upper left hand corner of your display, up near the Apple icon), click the.
iTunes Tips & Issues
How Do You Open Mac Video Library Mac Os
iTunes Basic Learning
iTunes Music Tips
How Do You Open Mac Video Library Mac Osx
iTunes Libary Tips
iTunes Connection Issues
Other iTunes Data Issues
iTunes provides you an easy way to add new files and organize existing files on its interface on your computer. The interface lets you view your files, their dates, and other information about your files. However, what you do not see in the list is where exactly your files are stored. iTunes has been quite confidential and it does not directly let users view the location of the stored files.
If you are curious and you would like to find out the iTunes library location on Windows or Mac, we have you covered. The following guide shows you the locations of the folders where iTunes stores your music and other media files on your computer’s storage. Once you’ve found where files are actually located, you can play around with them just like any other files on your computer.
How to Find iTunes Library Locations on Computer
Finding the iTunes files location on a computer is extremely easy. This section should teach you how you find the folder on your PC or Mac computer.
Find iTunes Library Locations on Mac:
- Get to the desktop of your Mac so you are inside a Finder window.
- Click on the “Go” button at the top in your menu bar.
- Select the option that says “Home”. It will take you to your home directory.
- When the Home directory launches in Finder, open the folder named “Music” followed by iTunes.
- What you now see on your screen is the folder where the iTunes app stores your media files.
Find iTunes Library Locations on PC:
- All you need to do is open the File Explorer utility.
- Head to the C:Users[username]My MusiciTunes path.
- Once you are there, you should be able to see all of your iTunes media content.
How to Change iTunes Library Location
While the default iTunes storage folders are not that bad, you can change the locations on your computer if you would like. Once you change the location, iTunes will begin to store your newly imported files into your new location on your computer.
How Do You Open Mac Video Library Mac Osx
1. How to Change iTunes Library Location on Mac
Changing the iTunes files location on a Mac is pretty easy as you can do the task from within the iTunes app on your machine. You just need to modify an option in the settings and your task will be done. Here’s how you do it:
Step 1. Launch the iTunes app from Launchpad on your Mac.
How to Change iTunes Library Location on Mac – Step 1
Step 2. When the iTunes app launches, click on the iTunes menu at the top and select the option that says Preferences. It will open the iTunes settings screen on your Mac.
How to Change iTunes Library Location on Mac – Step 2
Step 3. When the settings menu opens, click on the last tab that says Advanced. Once you are there, click on the Change button given next to the iTunes Media folder location. You should be able to specify a new location for iTunes media files on your Mac.
How to Change iTunes Library Location on Mac – Step 3
2. How to Change iTunes Library Location on PC
Windows users can also easily change the iTunes storage location and that too from within the iTunes app. The following is how you do it.
Step 1. Launch the iTunes app and click on Edit followed by Preferences.
Step 2. Head to the Advanced tab and click on the Change button to change your iTunes media folder.
That’s how you change the iTunes media folder location on your Windows PC.
The Bottom Line
If you have not been able to find the iTunes media folder on your Windows PC or Mac, the above guide should help you find the folder very easily on your computer. It also teaches how you can change the default iTunes folder if you would like to do it.
More Related Articles
Popular Articles & Tips You May Like
Product-related questions? Contact Our Support Team to Get Quick Solution >
/Mac Tips /Where Are iMovie Files Stored? [2020 Updated]
Where are iMovie files stored on your iPhone, iPad, or Mac? How to save iMovie project? iMovie autosaves all its troves of data and resources in a library file labeled iMovie Library under the iMovie folder of your computer. Every time you modify or add to your ongoing project, iMovie autosaves. The iMovie Library file grinds to a halt if you rename it.
iMovie folders stashes subfolders with vast amounts of data. However, older versions and iMovie 10 store their files at different destinations. Once you update to iMovie 10, you can delete the contents you don’t need like folders associated with the previous version like iMovie Events.
Actually, it may be difficult to locate all the iMovie files by yourself, so it's better to ask for help with smart tools like Mac cleaners. You can just have a free try with them.
Article GuidePart 1. How to Find the iMovie Storehouse Part 2. Where to Find iMovie Files for All Versions of the Application Part 3. Free iMovie Alternatives for MacPart 4. Conclusion
People Also Read:How to Download Movies from Netflix on MacWhere Are Photos Stored on Mac - Quickly Locate!
Part 1. How to Find the iMovie Storehouse
How to Find iMovie Files on Mac - Via iMovie Library
iMovie acts as your databank to store data or assets such as video, images, and audio. Once you finish editing, close the app by clicking on the red button in the upper left corner of the window. This will ensure that your workflow maintains incremental changes before you back it up.
Let’s get down to business and answer the question- where are iMovie files stored:1. Locate iMovie Library under the Movies registry by either double-clicking the Macintosh HD icon on the upper-right corner of the window. Alternatively, click on the Finder icon at the foot of the screen.
2. A new Finder window pops up.
3. The Movies folder is nestled on the left side of the Finder window, just click on it.
Do not double-click on the file or else it will launch your project back up forcing you to exit iMovie again. This is the item you will want to relocate between your hard drive and the computer.
Part 2. Where to Find iMovie Files for All Versions of the Application
Older Versions
Previous versions of iMovie would store clips, shared files, or projects in iMovie Events, iMovie Sharing, and iMovie Projects. iMovie project folders stick out with a unique icon. The project folders provided a destination for all data associated with a project.
For older versions of the program, you can chain-upgrade the old projects by launching in the next compatible version sequentially to unravel iMovie 10 or export a clean up-to-the-minute version.
There’s another folder named iMovie Original Movies. It hosts the full-resolution types of previous versions of iMovie projects instead of exported lower-resolution media. It stores movies that may have no duplicates, avoid purging all its contents.
iMovie 10 or Later
From version 10 or later, iMovie stashes everything into a monolithic library file nestled in package format. You use iMovie as you explore content and wipe out clips or projects. You may want to right-click the file and select View Package Contents for a glimpse into this algorithmic world, but don’t tinker with it in any way.
Relocate the monolithic file between disk drives if you want to mothball it elsewhere other than the boot volume.
How to Reclaim Space Gobbled up by iMovie Files
Folders from outdated versions eat up gigabytes of duplicates and redundant contents. Once you update to iMovie 10 and banish a previous version, wipe out iMovie Projects or iMovie Events. Dart a glance at ‘iMovie Sharing’ to ensure there’s nothing you transferred there you wish to keep.
Wield this Duplicate Finder by iMyMac to herd replicated files to salvage tons of gigabytes of space, even for casual users.
Part 3. Free iMovie Alternatives for Mac
OpenShot
OpenShot offers a versatile video editor compatible with Linux, Windows or Mac. Trim & Slice Quickly allows you to tail off your videos and home in timeless moments. It has many nifty features to slice your video with hairsplitting accuracy. Utilize Animation & Keyframes with a robust animation framework to fade, bounce, or slide anything in your video workflow.
Avidemux
Avidemux offers a free and simple tool for cursory cutting, sorting and encoding errands. It’s intuitive for cutting extant movies while it saves or exports at lightning speed. It supports a variety of file types such as AVI, MP4, DVD compliant MPEG files, and ASF with a broad array of codecs. Automate tasks with projects, job queuing and powerful scripting. Avidemux offers a decent option for quick cuts and convert-tool, but we don’t recommend it if you thirst for a full-blown video editor.
Shotcut
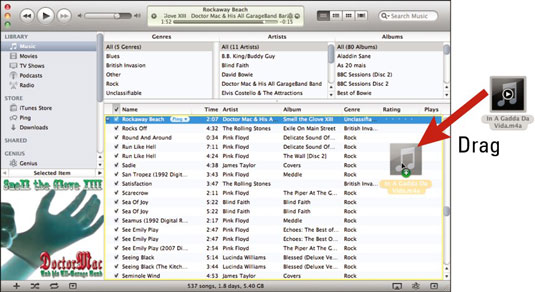
Shotcut is another free, cross-platform, open-source, and non-linear video editing tool. It supports tons of audio or video formats along with codecs with FFmpeg. You don’t have to import allowing native editing, frame-rates, multi-format timeframes, and resolutions.
Problems Uninstalling iMovie? Try iMyMac PowerMyMac’s Uninstaller
Mac OS X comes with a variety of useful default apps like iMovie. For indifferent users who may have put space on a premium, purging iMovie can free up 3 GB of space on your storage disk. Don’t leap at the drag-and-drop option as this leaves vestiges such as caches or preferences.
PowerMyMac from iMyMac packs a specialized app remover under the hood. It simplifies uninstallation to wipe out all the obsolete files. It comes with a terse removal guide to help you remove iMovie fast and safely. It also uninstalls other apps on Mac making it a must-have to create more space.
It will get the job done in a trice with a few clicks. You’ve to steer clear of stumps as they interfere with future installations of the program. PowerMyMac offers a winning combination of instruments to keep your Mac as sound as a barrel with cleanup, optimization and system maintenance.
Part 4. Conclusion
Unless you’ve backed up or saved iMovie projects to an external storage, you should find your data and assets in iMovie Library via Movie folder. Older versions of the program branch off into other subfolders; ensure you put them under your eye to zero in your contents.
Knowing the locations of large files like videos comes in handy when you want to reclaim space on your Mac. Moreover, non-users can salvage acres of space by removing the entire app altogether. Use dedicated software to get a clean slate without traces of the app lurking in your system.
If you are not 100% sure on where are iMovie files stored on your Mac or have questions, please contact us before you leave iMyMac in the comments below.
ExcellentThanks for your rating.
Rating: 4.5 / 5 (based on 97 ratings)
People Also Read:
PowerMyMac
A powerful all-in-one App for Mac
Free DownloadPhil2020-11-28 14:53:59
Will iMyMac remove duplicate video projects from the Projects page in iMovie on my 2019 iMac?I just opened my iMovie after not using it for a few months and discovered there is now a duplicate project of most of the video projects I had created over time.
iMyMac2020-11-29 03:51:04
Hi, yes you can use iMyMac PowerMyMac's Duplicate Finder to scan and remove all kinds of duplicates on your Mac including duplicate video projects. We suggest you try the free version of PowerMyMac, if it can scan the duplicates you desired, then you can purchase it to clean more.
ian retson2020-08-12 13:06:42
This does not work on my MacBook. There is no sign of movies in finder, so there must be another way to locate them which you don't show.
iMyMac2020-08-12 16:55:07
Hi! Simply go to the 'Finder' application. Open the 'Finder' menu and select 'Preferences'. Click the 'Sidebar' tab and check the 'Movies' checkbox. You will now see the Movies folder in the left panel of the Finder window.
sarah2020-07-06 16:43:03

Movies is not in my favourites bar so where am I to find it??
iMyMac2020-07-07 06:12:13
Hi! Simply go to the 'Finder' application. Open the 'Finder' menu and select 'Preferences'. Click the 'Sidebar' tab and check the 'Movies' checkbox. You will now see the Movies folder in the left panel of the Finder window.
Clean up and speed up your Mac with ease
Free Download