OneNote offers many ways to organize your notes. For instance, you can categorize notes in notebooks, sections, and pages. Tags are one of the ways to organize your notes in OneNote effectively and intelligently. If you stumbled upon tags in OneNote and wonder how to use tags in OneNote, this guide will be your savior.
This tutorial is based on OneNote for Windows 10 version, which is different from OneNote 2016. The mobile versions of OneNote only support the adding of the To-Do list tag. You can view other tags created from a computer, but they cannot be added on mobile apps. Similarly, mobile apps do not let you search for tags. However, the iPad version does offer many pre-defined tags, and the same can be found using the search.
Let’s get started on how to use and manage tags in Microsoft OneNote.
For the best compatibility, we recommend the 32-bit version. If you already have other 64-bit Office products installed, use the 64-bit version of OneNote.
Also on Guiding Tech

Top 7 OneNote Notebook Tips and Tricks
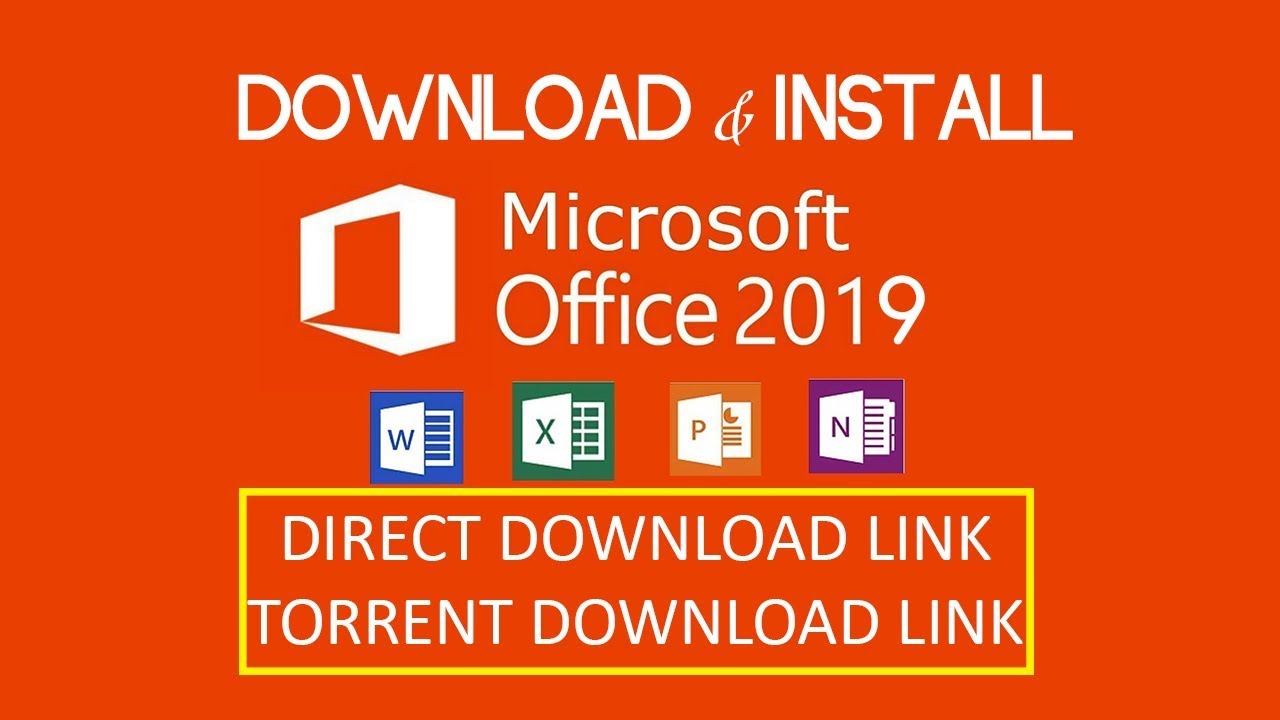 Read More
Read More- Microsoft OneNote for PC and Mac. Written by Microsoft Corporation. Category: Productivity Release date: 2019-11-14 Licence: Free Software version: 16.31 File size: 408.25 MB.
- Microsoft OneNote is a program that the user can make use of when they need to take notes. This can be done to gather information and also used so that many users can collaborate together. The program will take in the user’s notes, drawings, and screen clippings when it is carrying out its work.
- Aug 19, 2016 Microsoft Makes It Easier for Mac Users to Switch From Evernote to OneNote. The tool is supported on Mac computers running on OS X 10.11 and above only. Oct 05, 2015 For more information about this update, please visit the Microsoft Web site.
- Download Microsoft OneNote for macOS 10.14 or later and enjoy it on your Mac. Capture your thoughts, discoveries, and ideas in your very own digital notebook using OneNote for Mac. Now it is easier than ever capture your thoughts, add pictures or files, and share notes across your devices and with others.
What Are Tags in Microsoft OneNote
Tags work inside pages. So consider them as tiny databases to collect similar information from different pages. Inside a page, you can tag a single line, an entire paragraph, or multiple paragraphs. Anything can be tagged. You can even add more than one tag to the same text.
Tags provide more structure to your notes. After adding data to your notes, you can label them with tags depending on the type of information and the action that needs to be taken. Tags make important things stand out from the rest of the notes. Unlike typical labels, tags are searchable and sometimes even dynamic such as the To-do list tags.
For instance, if you are learning new words while compiling notes in different sections and pages, you can tag the new words with the Definition tag. Later, when you want to revisit the new words, you don’t have to scroll through each page individually. Just search for the Definition tag, and all the tagged words will show up. Cool, right?
When to Use Tags
Tags come handy for creating to-do lists, remembering important information from a page, highlighting important lines, or marking definitions, etc. Use tags when you want to mark a similar type of data inside different notes. For instance, you can create a Phone number tag. So whenever you add a phone number to your notes, inserting the Phone number will make it easy to find when you need it.
You can, of course, find something using the search term as well. But for that, you will have to remember something related to data first. Take the case of a phone number. Say you added a phone number for some company. Now you don’t remember the name of the company. That’s where tags come to our rescue. Search for the Phone number tag, and it will show all the phone numbers. Tags offer an additional layer of organization while making it easier to find the right information quickly.
 Pro Tip: Google Keep supports labels. Find out what are labels in Google Keep Notes and how to use them for organizing notes.
Pro Tip: Google Keep supports labels. Find out what are labels in Google Keep Notes and how to use them for organizing notes.How to Add Tags to Notes
Adding tags or tagging your notes is quite easy. Place your cursor anywhere on the line or paragraph that you want to tag. Go to the Home tab, and you will find the tag drop-down box with a to-do list tag showing up first. Click on the To-do list tag if you want to add it to your note. Alternatively, click on the small down arrow and select the appropriate tag. You will find several pre-created tags such as Definitions, Remember for later, Important, and more. You can even create your custom tags, as shown below.
As mentioned before, you can add multiple tags to one line or paragraph. Most of the tags will show up at the beginning of the line, while some will highlight your text, such as the Definition tag.
You can even use keyboard shortcuts to add tags. Use Ctrl + 0 shortcut to add a To-do tag, and Ctrl + 1 shortcut to add Important tag. Similarly, use a combination of Ctrl and a number according to the tag's position in the list.
How to Find Tags
To find tags, you need to use the search feature of OneNote. Click on the search icon in the left sidebar of OneNote. Alternatively, use Ctrl + F keyboard shortcut to open the search. When the search box appears, type the name of the tag. I repeat, you need to type the name of the tag. So for To-do lists, type to do and similarly, for Definition tag, type definition. Some tags will appear when you click on the search bar. Click on the tag if it’s available.
Once you press the Enter key to search for the tag, you will see the related searches. Do switch to the Tags tab if you are in pages. Also, OneNote might show search results for the current page. You can filter the data to search in the current section, current notebook, and all notebooks. For that, click on the second box under the search bar. Click on the various pages under the Tags section to view tagged notes. Your tagged data inside a particular note will be highlighted.
Also on Guiding Tech
#Microsoft
Click here to see our Microsoft articles pageHow to Remove Tags
You can keep the tags in your notes as long as you want. Once you are done with a tagged note and don’t want it to appear in the search results, you can remove the tag.
To remove a tag, place the cursor on the tagged text and go to the Home tab. Click on the tag drop-down box to reveal a list of tags. Click on the same tag that you want to remove. The process of removing a tag is similar to adding it. Alternatively, press Ctrl + 0 to remove any tag. Use the same shortcut if you want to remove multiple tags. In case you have added multiple tags but want to remove only one tag, use the keyboard combination that you used to add that particular tag, i.e., Ctrl + 1, Ctrl + 2, etc.
Tip: Check other keyboard shortcuts that work with Microsoft OneNote.How to Create and Use Custom Tags
If you don’t like the tag offerings by OneNote, you can create your own depending on its purpose. To create a tag, click on the small down arrow in the tag box. Select Create new tag from the list.
A new sidebar will open on the right side. Type a relevant name for your tag under the 'Name this tag' box. Select the appropriate icon from the list. Click on the Create button.
When the tag is created, it will show up in the list of the tags. Perform various actions such as adding, finding, and removing tags similar to the way, as shown above. The keyboard shortcut to add or remove a tag will work for custom tags as well.
Delete Custom Tag
To delete any custom tag that you have created, open the tags list. You will see the Delete Custom tag option. Click on it and select the tag that you want to delete.
Also on Guiding Tech
Notion vs OneNote: Should You Switch to Notion
Read MoreGet Them on Mobile
Tags are super handy once you get hold of them. Sadly, the functionality is limited to the OneNote desktop apps only. We hope Microsoft adds the functionality to add additional tags on the Android and iOS apps soon.
Next up:Want to explore other similar cool features of OneNote? Check out 11 best tips and tricks for OneNote from the next link.
The above article may contain affiliate links which help support Guiding Tech. However, it does not affect our editorial integrity. The content remains unbiased and authentic.Read Next11 Best OneNote Tips and Tricks for Power UsersAlso See#onenote #productivity
Did You Know
Microsoft Onenote For Mac
You can also solve calculus equations on OneNote.
More in Windows
Top 6 Ways to Fix Microsoft Edge Black Screen Issues on Windows 10
Microsoft OneNote is one of the popular note-taking solutions. The software is available on iOS, Android, Windows, macOS, and Web. OneNote uses OneDrive to store and synchronize the data across platforms. Millions of users use the note-taking app there as it is free, comes with tons of features and sharing options out of the box.
With such popularity and usage, OneNote does come with some annoying behaviors. For example, you cannot synchronize data to other cloud storage platforms. And as you start using the service with multiple notebooks and sections across the devices, you might encounter OneNote sync error in the app. That has been the sore point of OneNote from the beginning, slow and unreliable syncing across the devices.
If you are someone stuck with OneNote sync error on your Windows or macOS, then that might be the perfect read for you. We will talk about the different ways to solve the syncing issue on the OneNote. Let us get started.
1. Check Notebook on the Web
One can quickly check if the issue is from the OneNote or the installed app on the PC.
Step 1: Open the OneNote desktop app and select any notebook.
Step 2: Move to File > Info and copy the Notebook path.
Step 3: Open a web browser and paste the link.
On a Mac, open Notebook and move to Notebook section in the ribbon and select copy link to this notebook.
If the Notebook is opening on the web, then the issue is with the installed app on the devices. Let’s fix that.
Also on Guiding Tech
Apple Notes vs Microsoft OneNote: Which App Wins
Read More2. Update OneNote
Microsoft frequently provides OneNote updates across the platforms. On Windows, it maintains two versions of OneNote. Universal Windows app of OneNote and the Office 365 desktop app. The company decided to wave goodbye to the OneNote desktop app, but due to the popular demand, it reversed the decision and released the OneNote 2016 with the dark theme support.
The OneNote sync error could be due to the last app update that might have messed up the syncing in the app. Download the latest update for the OneNote.
For UWP (Universal Windows Platform) OneNote, open Microsoft Store and navigate to Downloads and Updates > Get Updates and install the latest version of the app. For OneNote Desktop, open the app and select File > Account > Update Options > Update Now.
As for macOS, open the Mac App Store and go to updates and download the latest build of the app. Open the latest app and watch for the latest sync status.
3. Set the Notebook to Sync Automatically
By default, OneNote syncs the Notebooks automatically whenever you open the device on the PC or Mac. If you have somehow disabled it, then let’s switch it back on.
For the UWP app, open OneNote and move to Settings > Options and toggle on sync notebook automatically option from the menu. For the desktop OneNote, right-click on any Notebook and select Notebook Sync Status. Switch on the sync automatically whenever there are changes option.
4. Sync Notebooks Manually
If you are still facing sync issues on OneNote, then you might want to force the Notebooks and section to sync manually. For UWP, right-click on any notebook, and select Sync > Sync this notebook option.
For the OneNote desktop app, right-click on any Notebook and select Sync this notebook now option. You can also use the Shift + F9 keyboard shortcut to sync the select notebook manually. I mostly use the OneNote keyboard shortcuts.
The trick is the same for the macOS version too. Right-click on the notebook and select sync in this notebook or use the ‘command + S’ keyboard shortcut.
Also on Guiding Tech
How to Use Handwriting Recognition in Microsoft OneNote
Read More5. Reopen the Notebook
This trick has worked for many. Users can close the notebook and open it again from the same location. For the OneNote desktop, right-click on any notebook and select ‘Close this notebook’ option. Now open it by going into File > Open and select the Notebook from the OneDrive.
For the UWP app, right-click on any notebook and select the close notebook option. Open it again from the more notebook option.
6. Move Conflicting Notes to Another Section
You might have encountered the conflicted changes highlighted in red color in the notes. The behavior happens when you and your partner both make edits in the same note of the shared notebook.
In such cases, you can move or copy the notes or sections in another notebook. Right-click on section and move or copy them to another notebook.
Also on Guiding Tech
Microsoft Onenote Mac 10.11 Bootable
#onenote
Click here to see our onenote articles page7. Delete Space on PC and OneDrive
As I mentioned before, the software uses Microsoft OneDrive to sync the data across the devices. By default, it comes with only 5GB of storage, which quickly gets filled up due to images and videos. You can delete some of the OneDrive storage or opt for the Microsoft 365 subscription, which offers 1TB of cloud storage.
One can also optimize the inactive files to save some space. Open OneNote desktop and navigate to File > Options > Save and Backup and select the Optimize all files now option.
Resolve OneNote Syncing Issue
OneNote is an excellent service. But the syncing error is something to look out for a smooth experience across the devices. Use the guidelines above and resolve the syncing error from the OneNote.
Next up:OneNote software comes with a capable PDF functions. Read the post below to find the best tips and tricks for it.
The above article may contain affiliate links which help support Guiding Tech. However, it does not affect our editorial integrity. The content remains unbiased and authentic.Read NextTop 6 OneNote PDF Tips and Tricks to Use It like a ProAlso See#Tips & Tricks #macos
Did You Know
The Microsoft headquarters has around 35 cafeterias.