- Free Greeting Card App For Mac Catalina
- Best Free Greeting Card Software For Mac
- Free Greeting Card App For Mac Desktop
- Free Greeting Card App For Mac Windows 7
To me, cards have always been an evergreen and loving way to send holiday greetings. Instead of a readymade card, I prefer the customized ones as they offer me the desired freedom to express my feelings. Making a custom greeting card in Photos app on Mac is so simple, and anyone can create attractive cards without putting much effort.
Instantly Download Free Greeting Card Templates, Samples & Examples in Apple (MAC) Pages Format. Available in 5x7, Quickly Customize. Easily Editable & Printable. It would be really nice to make a greeting card in the Photos app on Mac. Don’t worry as the process is quite simple and you have a number of editing tools to design your cards just the way you want. Refer this complete guide to create an attractive card to send greetings during this holiday season! If you use a Mac, that is. Apple’s Photos app allows you to create beautiful, full-color greeting cards, which you can both print yourself from home or have Apple print and ship to you upon. For more than 100 years, Hallmark has designed greeting cards for life's special moments. Hallmark Card Studio for Mac extends this tradition, making it easy to create one-of-a-kind Hallmark cards. And it’s free on the App Store this holiday. Greeting Box by Pearl Mountain is a handy greeting card maker app for Mac. Easily personalize greeting cards with the app’s intuitive interface with.
Would you like to create some great-looking greeting cards using the Photos app for macOS to wish your loved ones? Great! Let’s head over to make some nice ones to win over your friends and loved ones!
How to Make A Card In The Photos App on Mac
Step #1. Open Photos app on your Mac and choose the images from your Photo library.
Step #2. Now, you have to click on the Add (+) button in the sidebar next to My Projects.
Step #2. Next, Click on Card.
Note: The “+” button will be hidden, but when you take the pointer next to My Project, it will show up.
Next, you have to select a store location based on your country.
Step #3. Next up, choose a Card style from Letterpress, Folded, or Flat.
Then, you need to select the card theme from the available options.
Pick out the one that’s ideally timed for your images.
Better still, you have the option to change themes, add images, and even format later in case you don’t like the one you have selected.
Step #4. Next, click on Create Card.
That’s it! You have successfully created the card. Now, you can fine-tune it with some smart editing.
How to Edit the Card
Step #1. Open Photos app and click the project. Then, click on Front, Inside, or Back to edit a particular section.
Next, you have to click on a picture and drag the cursor to the left or right to perfectly reposition it.
Step #2. Now, click Options, which is under the card to edit the template.
Then, choose a new template. Next, you have the option to change the layout of the photos on the card, add more photos, or remove photos from the card.
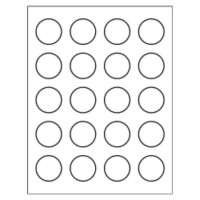
You can choose from multiple template options. So, pick out the one that stands out. Besides, you can also write a touchy message on the card.
Step #3. Double-click photo to edit it.
Then, you have several options to augment the photos.
For instance, add filters, zoom, and crop, and adjust the image, etc.
Click on the text box and add a cool title. Also, write a greeting on the inside or back of your card.
Change the Card Theme
Don’t you like the card theme or format? Well, you can always change it. One thing worth noting is that changing the card theme will delete all text and change the order of some photos.
Step #1. Click the change settings (looks like a small booklet) button at the top right corner, and then click Change Theme.
Then, you can browse and choose the available themes.
Change Card Format
You can also change the card format in the same way.
Step #1. Click the change settings button in the top right corner and then click on change format and size.
In the settings section, you will get the option to remove the Apple logo as well.
Add Images to A Card In Photos
I just forgot to include one of your memorable photos to the card? Worry not, you can still add them.
Step #1. Click on Add Photo in the bottom right corner of the Photos app window.
Now, you should see photos depending on the albums you had selected images from.
But you can easily pick out images from other albums as well. Simply scroll down to view other photos.
When you have chosen the images, click Add at the top right corner of the Photos app window.
The photos you have just added pictures will appear in a tray at the bottom of the project screen.
You can drag a photo to the card to add it. Or simply click the auto-fill button to add new images to empty spots on the card.
How to Order a Card in Photos on Mac
Once you have edited your photos and template, you can order the card.
Step #1. Click on Buy Card.
Step #2. Then enter your shipping address.
Just in case you are sending something to your friend who is in your contacts, search for his/her name. The address will automatically show up in the address field.
Step #3. Double-check to ensure everything is fine. Then, click Place Order.
Step #4. If asked, enter your Apple ID and password.
Now, wait for a few minutes until your projects have been uploaded to Apple’s servers. Once it’s done, you will get a notification and an email.
That’s done!
Wrapping up:
So, what’s your experience with creating a card? Shoot it up in the comments below.
You might want to read these posts as well:
Jignesh Padhiyar is the co-founder of iGeeksBlog.com who has a keen eye for news, rumors and all the unusual stuff that happens around Apple products. During his tight schedule, Jignesh finds some moments of respite to share side-splitting contents on social media.
- https://www.igeeksblog.com/author/iosblogger/
- https://www.igeeksblog.com/author/iosblogger/How to Share Purchased Apps Between iPhones and iPads
- https://www.igeeksblog.com/author/iosblogger/
- https://www.igeeksblog.com/author/iosblogger/
Greeting cards are a nice way of expressing your feeling no matter what the occasion is. The significance of personalized greeting cards comes down to making a memory. You express that you care more than enough just to grab whatever you could see. With a custom greeting card, you make it clear that you care enough to put in the effort and create something new, which is truly one of its kind in the whole wide world. Hence, personalized greeting cards are the ideal way to catch someone’s attention, as it is a great representation of love, care, and warmth. They can make a normal gift into something significant and emotional until the end of time. To create custom greeting cards, you can use an online greeting card maker.
Today, we will tell you about some smart greeting card makers which you can use to create personalized cards for any event!
6 Smart Greeting Card Makers in 2020
Here are 6 of the best greeting card markers to create a personalized card.
1. Edraw Max
Being a versatile graphics tool, Edraw allows users to create many different types of visual material, including greeting cards. From birthday to Valentin’s day, Christmas to Easter, and Wedding to Baby Shower, you can create unique and personalized greeting cards for any event! Edraw has different formatting options to make your cards look amazing. Moreover, if you are short on time and creativity, then use the customizable templates available.
Edraw also supports cloud storage services such as Dropbox and Google Drive. You can also export your document in different file formats. All in all, Edraw is a very useful app for all purposes.
Pricing:
- Online Tool: Free
- Perpetual License: $139
- Lifetime License: $179
- Annual Subscription: $99
Supported Systems: Windows, Mac, Linux and Web.
Software Tool URL: https://www.edrawsoft.com/edraw-max/
2. Adobe Spark
Adobe Spark is a powerful multimedia tool by Adobe. It allows you to design, edit and create graphic content. Hence, you can use this software to design greeting cards as well. In addition to that, Adobe Sparks also has a video editor. It has many cutting-edge features that you can use to create stunning visual stories. To create a greeting card on the go, you can use Adobe Sparks on a mobile phone. To put it briefly, Adobe Sparks is an excellent designing tool.
Pricing:
- Individual: $9.99/month and $99.99/year
- Team: $19.99/month and $239.88/year
Supported Systems: Windows, Mac
Software Tool URL: https://spark.adobe.com/
3. Canva
Canva is a designing app that lets you create a wide range of visual content, including infographics, presentations, social media graphics, posters, etc. It is home to millions of animations, images, illustrations, fonts, and templates. You can also use a free template and customize it to create unique content. Hence, Canva is a very powerful app to use as a greeting card maker. So, create greeting cards for various occasions with the help of this app.
Pricing:
- Pro: $9.99 per month billed annually
- Enterprise: $30 per month billed annually
Supported Systems: Windows, Mac and Mobile
Software Tool URL: https://www.canva.com/
4. Greetings Island
Greeting Islands is a website where you can make several visuals content such as invites, cards, and wedding stationery. With the help of this software, create your own greeting cards for any event using hundreds of fonts, images, and designs. You will find design styles for any taste, and it is very easy to edit and customize. Moreover, to save up time, use a free template. One cool feature of Greetings Island is that it allows quick online sharing via Facebook, email, or text. All in all, the greetings card is a fun and convenient platform to create different greeting cards quickly and easily.
Free Greeting Card App For Mac Catalina
Pricing: Free
Supported Systems: : No desktop app but compatible with all browsers.
Software Tool URL: https://www.greetingsisland.com
5. SmileBox
SmileBox is a fun online platform that allows you to create invitations, greeting cards, slideshows, collages, flyers, and more. With the help of this app, you can make greeting cards for several occasions and events in just 3 simple steps. Moreover, you can also send quick e-cards to your friends and family online. The unique design templates, along with advanced editing features, make SmileBox great graphics software.
Best Free Greeting Card Software For Mac
Pricing: Free
Supported Systems:: Windows
Software Tool URL: https://www.smilebox.com/
6. PsPrint
PsPrint provides an online printing service that you can use to make any printable material such as flyers, invites, badges, coasters, pads, greeting cards and more. It gives you different options to create custom greeting cards through Custom Printing, Designing, foil stamping, and dye cutting. All in all, PsPrint is a decent platform for greeting cards and also supports eco-friendly printing.
Pricing: Different prices for each product
Supported Systems:: No desktop app but compatible with all browsers
Software Tool URL: https://www.psprint.com/
Compare the Performance of Greeting Card Makers
Free Greeting Card App For Mac Desktop
Now that you know what the 6 best greeting card makers are, choosing the right one can be a little hard. All these tools are great in their own way, but some are better than others. For instance, PsPrint is suitable for one-time use whereas, for professional graphic designers and planners, Greetings Island and Adobe Spark is a better option. Likewise, for those who have a large social circle and want to send quick greetings, SmileBox and Canva are the best choices.
There is one greeting card maker on the list given above, which is excellent for all, no matter what your requirements are – Edraw Max! Edraw Max delivers high-quality results quickly and with ease. It is versatile, user-friendly, creative, and affordable. Furthermore, Edraw Max is available for all and supports different file types.
Free Greeting Card App For Mac Windows 7
In conclusion, Edraw Max is not great for creating greeting cards but also various other visuals.